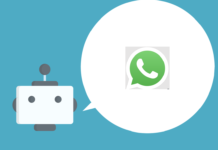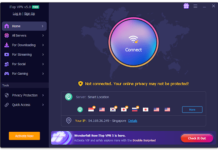A data recovery software is a must-have utility that helps you to recover lost, deleted, and formatted files from your Windows PC when a backup isn’t available. However, there are several data recovery software for Windows 7, and finding the one that genuinely works and gets back data from various data loss situations is a challenge itself.
To help you, we did a bit of research and tested a few popular data recovery software for Windows 7. And here’s the review of one of them which we think is the best data recovery software for Windows 7.
Stellar Data Recovery Software for Windows 7
Stellar Data Recovery Standard is a DIY data recovery software from Stellar®, a pioneer in data care with over 25 years of expertise in data recovery services.
The software features an intuitive and easy-to-use interface that seamlessly guides you through the data recovery process. One can recover accidentally deleted and formatted files such as photos, videos, documents, emails, etc. from all kind of Windows compatible storage media in just three simple steps:
- Select
Choose the file types you wish to recover from a PC storage or external media.
- Scan
Select a folder location or a drive volume option for a quick or thorough (deep) scan.
- Recover
After the scan, select the desired files from the scan results and save them at your desired location.
The software also recovers data from missing or deleted partitions in just a few clicks.
Following are some tests that we did, and based on the results, we find that Stellar Data Recovery Standard is indeed the best data recovery software for Windows 7.
- Deleted File Recovery
It was quick! We permanently deleted a few files (551 MB) from a 13.67 GB hard drive partition and then ran a ‘Quick Scan’ on the drive.
Figure 2: Deleting data from partition
Stellar Data Recovery Standard software did a great job, finished the quick scan on a 13.67 GB hard drive partition in mere 3 seconds, and found 1.11 GB recoverable data.
Figure 3: Scanning partition for deleted file recovery
We not only found ‘just’ deleted files but also files that were deleted long ago. That’s because the drive partition wasn’t used much after file deletion and so, the deleted data remained on the drive.
Figure 4: Data recovered from the partition
- Formatted File Recovery
Figure 5: Formatting the partition
We quick formatted the 13.67 GB partition and then ran a ‘Quick Scan’.
Figure 6: Quick Scan results for formatted drive recovery
As you can see, we found 14.09 MB data, and none of the recovered files is useful.
For formatted drive recovery, the software has an option of ‘Deep Scan.’ So, we ran ‘Deep Scan’ which took approximately 5 minutes and recovered more than 494 MB useful data.
That’s because the deep scan thoroughly scans each sector and recovers lost data based on file-signatures.
Figure 7: Deep Scan results for formatted drive recovery
Figure 8: Preview Recovered files
- RAW Hard Drive Recovery
When a virus or malware attacks a Windows system, it hides data and damages the file system, which turns a drive volume RAW.
Sudden system crash, improper use, and unplugging drive without ejecting are some more reasons that lead to drive corruption.
When a drive turns RAW, it becomes inaccessible, and Windows prompts you to format the volume.
However, you should never click ‘Format’ if such prompt appears on your system. Instead, use software such as Stellar Data Recovery Standard to get back your files from the RAW inaccessible drive. Once data is recovered, you can go ahead and format the drive to use it again.
In our testing, we deliberately damaged the file-system of the drive volume to turn it into a RAW volume. Then we deep scanned the volume with Stellar Data Recovery Standard version.
Figure 9: Partition turned RAW
And here are the results:
Figure 10: Scanning RAW drive partition for data recovery
It took 4 minutes to scan a 13.67 GB RAW drive volume, which is quick—considering it was a deep scan, and recovered 494.56 MB data, which is slightly more than what we recovered in formatted drive recovery from the same drive volume.
Now, this was impressive as we damaged the formatted drive to turn it RAW and even then was able to get back lost data by using Stellar Data Recovery software.
Figure 11: Recovered files from RAW drive
- Missing partition Recovery
Finally, for missing partition recovery, we deliberately deleted the same 13.67 GB partition.
Remember, first we deleted the data from the drive volume, then formatted the same partition, and turned it into RAW volume before deleting it using the ‘Disk Management’ tool for our testing.
And here’re the results:
Figure 12: Partition missing/deleted
Figure 13: Can’t Find Drive for Missing Partition Recovery
Figure 14: Lost partition found for ‘Quick Scan’
It was evident from the previous test that we won’t get much in ‘Quick Scan.’
Figure 15: Quick Scan result for lost/missing/deleted partition
So we ran a ‘Deep Scan’ which took less than 3 minutes to complete and recovered 494.56 MB data.
Figure 16: Running Deep Scan on found partition
Figure 17: Deep Scan results for Missing Partition Data Recovery
Conclusion
Overall, Stellar Data Recovery Standard found 100% deleted and lost data from a formatted volume. A significant volume of data was recovered from RAW and missing partitions.
However, this may vary depending on the cause of data loss, and when you used a data recovery software such as Stellar Data Recovery Standard to get back lost files from a formatted, RAW or missing partition. The sooner you act, the more you recover.
The software is available for free download. The free version lets you scan and preview lost files without any restriction. However, to save the recovered data using the Stellar Data Recovery Standard, you need the activation code that you can get from Stellar® official website.
We highly recommend Stellar Data Recovery Standard version to anyone who is looking for the best data recovery software for Windows 7.