As we all know that many people enjoy YouTube on their computers, tablets and mobiles. YouTube is the famous American video-sharing website that provides different types of educational content, tutorials, shows, videos and many more. The YouTube platform is compatible with all the operating systems and web browsers. But most of the people likes to watch YouTube shows and videos on their smart TV screen.
Smart TVs can connect to YouTube app, while other TVs need devices such as Kodi, PS3 or 4, Xbox One, Roku and many other devices to connect to it. Each device have different steps to activate YouTube.
Activate YouTube on devices via Youtube.com/activate
Using the Native YouTube app you can link your YouTube account to several embedded devices with the youtube.com/activate option. In this article, we will take you through how to activate youtube.com on some devices using YouTube account (or) Google account. Here we mentioned the top streaming devices and the step by step guide to activate YouTube on these devices.
1) How to Activate YouTube on Roku
Are you using a Roku Streaming Stick? Then, open youtube.com/activate in your browser, it redirects to https://accounts.google.com/. And, the following screen displays:
- First, connect your Roku to your TV and sign in to your Roku account.
- A Wi-Fi connection is needed.
- Pressing the Home button from your remote.
- Go to Home Screen Then, select Channel Store and press OK on your remote.
- Go to Top Free and select YouTube and press OK from your remote.
- Select Add Channel option and press OK on your remote.
- After a while YouTube will be added to your channels. If you want to check, just press the Home button and go to My Channels. The YouTube channel will be on your channel’s list.
- Then, select and open the YouTube Channel
- Here, select the Gear icon on the left side of the YouTube Channel
- Now, select Sign in and enter your Google/YouTube account information
- Roku will give you an 8-digit code.
- Now go to youtube.com/activate on your PC or phone.
- Enter your Google account information and select sign in.
- Enter the 8 digit code that Roku gave you in the box and proceed.
- Click Allow access if it asks permission.
- Now YouTube is successfully activated on your Roku. You can now browse your favorite videos on Roku.
Here is the Video on How to Activate YouTube on Roku Using Youtube.com/activate
2) How to Activate YouTube on Smart TV
Steps for activating the YouTube app on your Smart TV is very similar to activating YouTube on Roku. Here are the steps to set up YouTube on any Smart TV.
- Firstly, open your YouTube app on your Smart TV.
- Then, click on the Gear icon on the left side of the screen.
- Select Sign in.
- It will give you an 8 digit code.
- Now go to youtube.com/activate on your laptop or mobile.
- Enter your Google account information and select sign in.
- Enter the 8 digit code of YouTube app and proceed.
- Click Allow access if it asks permission.
- Now you can watch YouTube on your Smart TV as of how you use it on computer. However, the smart TV has a good visual effect with high quality.
Here is the Video on How to Activate YouTube on Smart TV Using Youtube.com/activate
3) Activate YouTube on Samsung smart TV
- Go to Sign in & settings page
- Select Sign in.
- The app generate you a code.
- Now, go to youtube.com/activate from your laptop or Phone.
- Enter your Google account information and sign in.
- A selection page may appear. Now you need to select your Google+ account or page that you use with YouTube account.
- Enter the code that the YouTube app gave you and proceed.
- Click “Allow” access if it asks for permission.
Also Read: Effective Tools To Optimize Your Youtube Videos
4) How to Activate YouTube On Apple TV
For Apple TV users, the process remains the same, you need to go to youtube.com/activate and enter the code in the input box as per usual.
- Go to Sign in & settings page
- Select Sign in.
- The YouTube app generates you a code.
- Now, go to youtube.com/activate from your laptop or iPhone.
- Enter your Google account information and sign in.
- A selection page may appear. Now you need to select your Google+ account or page that you use with YouTube account.
- Enter the code that the YouTube app gave you and proceed.
- Click “Allow” access if it asks for permission.
5) How to Activate YouTube on Kodi
YouTube activation on Kodi is a bit different. You first need to get the YouTube add-on from the Kodi add-on repository. Here are the necessary steps:
- Go to
- Find and select Add-ons.
- Then, select Install from Repository/Get Add-ons.
- Then, select Kodi Add-on Repository.
- Now, select Video Add-ons.
- Now, locate and select
- Select
- Once installed, go to Videos then select Add-ons.
- Select and open
- Select Sign in.
- The Add-on gives you a code.
- Now, go to youtube.com/activate from your laptop or phone.
- Enter your Google account information and sign in.
- Enter the code that the YouTube app gave you and proceed.
- Click “Allow” access if it asks for permission.
6) Activate YouTube on PlayStation
Open the YouTube App on your PlayStation 3 or PlayStation 4. You’ll need to sign in. Follow the below instructions:
- Open your YouTube App on your PlayStation 3/PlayStation 4.
- However, if you don’t have the YouTube App then download it from your PlayStation Store.
- Once you have the app, go to Sign in & settings.
- Select Sign in and press enter.
- The app gives you a code.
- Now, go to youtube.com/activate on your laptop or phone.
- Enter your Google account information and sign in.
- Enter the code that the YouTube app gave you and proceed.
- Click “Allow” access if it asks for permission.
7) How to Activate YouTube on Xbox One
- Go to Sign in & settings
- Select Sign in and press enter
- The app will give you a code.
- Now go to youtube.com/activate from your laptop or phone.
- Enter your Google account information and sign in
- Enter the code that the YouTube app gave you and proceed.
- Click Allow access if it asks for permission.
- If we miss any devices, mention it in the comment section.
Also Read: How To Promote Your Youtube Channel To Maximize Views?
If you guys need any Article on Particular Topic also Suggest the Topic through comment or Mail.
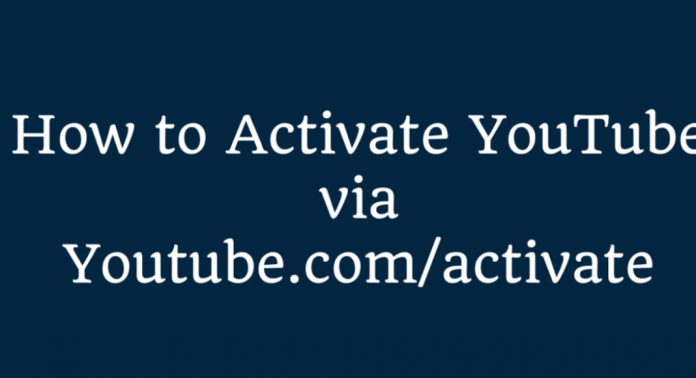











![Extratorrents Is Down : Here Are The Best Alternatives To Extratorrent Top 14 ExtraTorrent Alternatives + 12 Mirror Sites [Updated 2020]](https://www.todaytechmedia.com/wp-content/uploads/2020/02/featured-100x70.jpg)